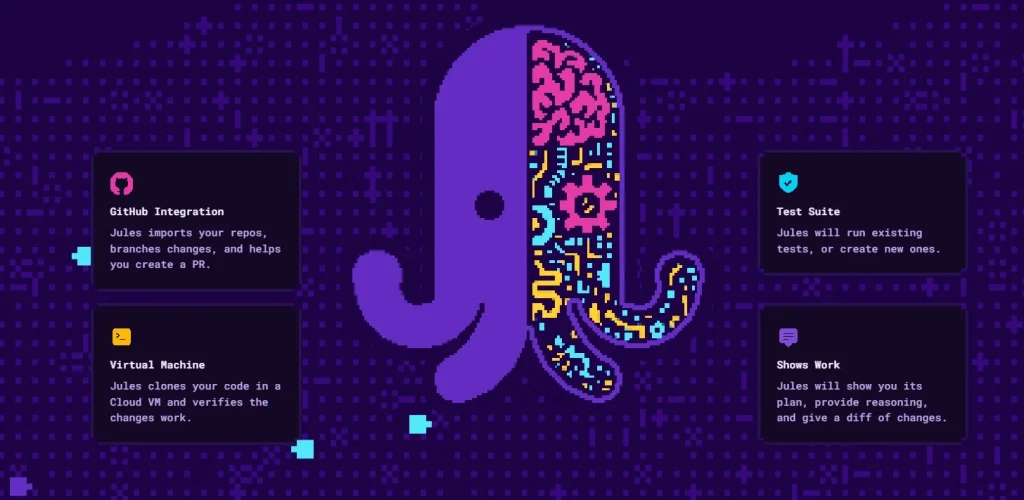ابزار Jules چیست؟
در رویداد Google I/O 2025، گوگل از ابزار جدیدی به نام «Jules» رونمایی کرد؛ یک عامل کدنویسی غیرهمزمان (asynchronous coding agent) که بهصورت خودکار وظایف توسعه نرمافزار را انجام میدهد. این ابزار، با بهرهگیری از مدل پیشرفته Gemini 2.5 Pro، بهگونهای طراحی شده است که با درک هدف شما، کد را میخواند، مینویسد و در پسزمینه اجرا میکند، تا شما بتوانید بر وظایف سطح بالاتر تمرکز کنید.
✨ ویژگیهای کلیدی Jules:
- 🧠 عملکرد در پروژههای واقعی: Jules محدود به محیطهای آزمایشی نیست؛ بلکه مخزن کد شما را در یک ماشین مجازی امن در Google Cloud کلون کرده و زمینه کامل پروژه را درک میکند.
- ⚡ اجرای موازی: قادر است چندین درخواست را بهصورت همزمان مدیریت کند و وظایف را در ماشین مجازی ابری اجرا نماید.
- 🧭 جریان کاری شفاف و قابل هدایت توسط کاربر: قبل از اعمال تغییرات، برنامه و استدلال خود را نمایش میدهد، به شما امکان میدهد کنترل کامل را حفظ کنید.
- 🔗 ادغام با GitHub: مستقیماً در جریان کاری GitHub شما عمل میکند؛ بدون نیاز به جابجایی بین ابزارها.
- 🎧 خلاصههای صوتی: میتوانید به خلاصههای صوتی از کامیتهای اخیر و تاریخچه پروژه گوش دهید.
Jules برای نوشتن تستها، ساخت ویژگیهای جدید، ارائه changelogها، رفع باگها و بهروزرسانی نسخههای وابستگیها طراحی شده است. این ابزار از مدل Gemini 2.5 Pro و سیستم ماشین مجازی ابری برای استدلال پیشرفته در کدنویسی و مدیریت وظایف پیچیده بهره میبرد.
در حال حاضر، Jules در نسخه بتای عمومی در دسترس است و استفاده از آن رایگان میباشد (با محدودیتهای استفاده فعلی). این ابزار گامی مهم بهسوی جریانهای کاری توسعه هوشمندتر و خودکارتر است. تبریک به Kathy K. و تیمش برای این دستاورد!
اتصال جولز به حساب گیتهاب
- ورود به حساب گیتهاب:
روی گزینه «اتصال به حساب گیتهاب» در رابط کاربری جولز کلیک کنید. این اقدام شما را به صفحه ورود گیتهاب هدایت میکند. - تأیید دسترسیها:
پس از ورود، گیتهاب از شما درخواست میکند تا دسترسیهای لازم را به جولز اعطا کنید. این دسترسیها شامل مشاهده و مدیریت مخازن شماست. - انتخاب مخازن:
میتوانید انتخاب کنید که جولز به همه مخازن شما یا فقط به مخازن خاصی دسترسی داشته باشد. گزینه مناسب را بر اساس نیاز خود انتخاب کنید. - تکمیل فرآیند اتصال:
پس از تأیید دسترسیها، بهطور خودکار به صفحه اصلی جولز بازگردانده میشوید. در صورتی که این اتفاق نیفتاد، صفحه را بهصورت دستی بازخوانی کنید.
پس از اتصال، یک انتخابگر مخزن مشاهده خواهید کرد که میتوانید مخزن موردنظر برای کار با جولز را انتخاب کنید، همچنین کادری برای وارد کردن دستور (پرامپت) نمایش داده میشود.
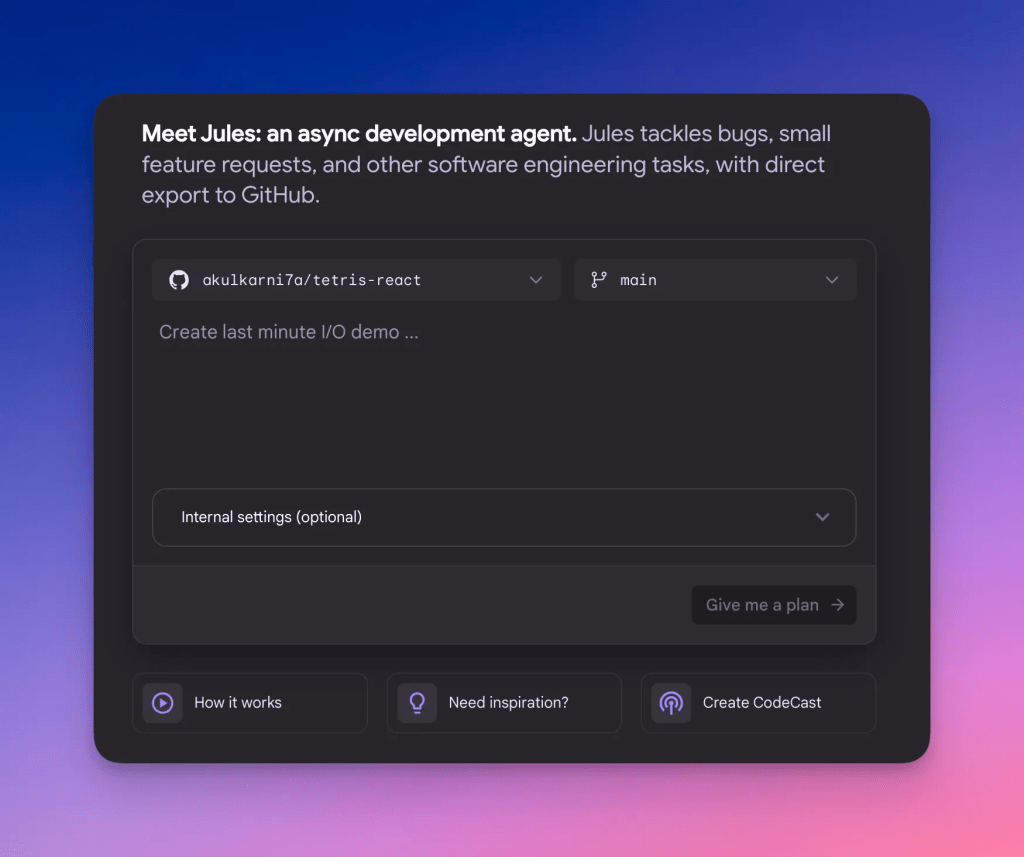
اجرای اولین تسک
جولز در یک ماشین مجازی اجرا میشود که در آن کد شما را کلون کرده، وابستگیها را نصب میکند و فایلها را ویرایش میکند.
۱. انتخاب مخزن موردنظر
پس از اتصال موفق جولز به حساب گیتهاب، از منوی کشویی موجود، مخزنی را که میخواهید با آن کار کنید، انتخاب کنید.
۲. تعیین شاخه (Branch)
بهصورت پیشفرض، شاخه اصلی (معمولاً main یا master) انتخاب میشود. در صورتی که نیاز دارید جولز روی شاخه خاصی کار کند، میتوانید آن را تغییر دهید.
۳. نگارش دستور (پرامپت) واضح
در کادر متنی ارائهشده، دستوری روشن و مشخص وارد کنید. برای مثال:
افزودن آزمون برای تابع
parseQueryStringدر فایلutils.js
۴. افزودن اسکریپتهای تنظیم محیط (اختیاری)
در صورت نیاز، میتوانید اسکریپتهایی برای تنظیم محیط توسعه یا نصب وابستگیها اضافه کنید. این مرحله اختیاری است و بسته به نیاز پروژه شما میتواند مفید باشد.
۵. ارسال وظیفه
روی دکمه «ارائه طرح» کلیک کنید تا وظیفه به جولز ارسال شود.
۶. بررسی و تأیید طرح پیشنهادی
پس از ارسال وظیفه، جولز یک طرح پیشنهادی برای تغییرات موردنظر تولید میکند. پیش از اعمال هرگونه تغییر در کد، این طرح را بهدقت بررسی و در صورت تأیید، آن را نهایی کنید.
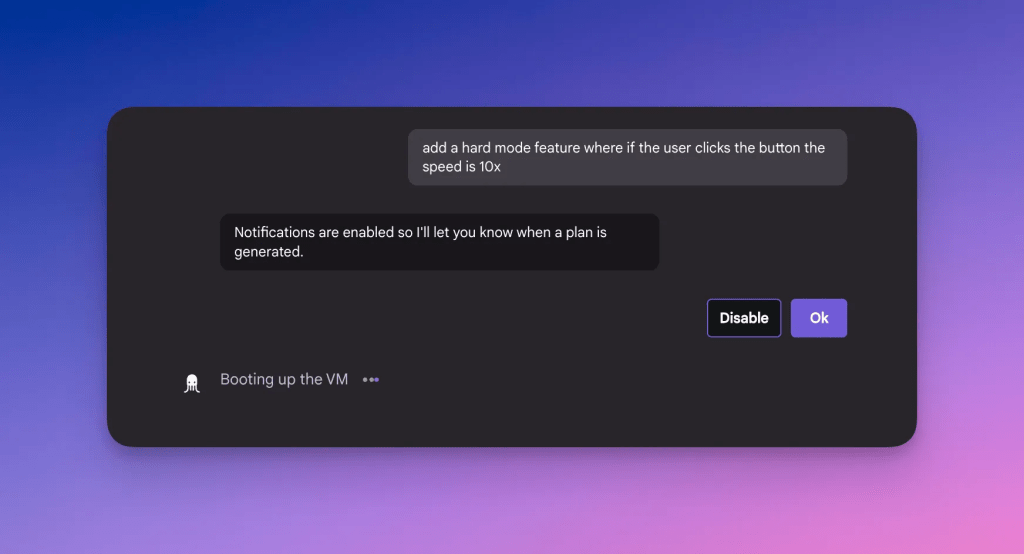
فعالسازی اعلانها
میتوانید جولز را در حال اجرا رها کنید. برای مطلع ماندن از وضعیت:
- در صورت درخواست، اعلانهای مرورگر را فعال کنید.
- هر زمان که خواستید، به بخش تنظیمات → اعلانها بروید تا اعلانها را فعال یا غیرفعال کنید.
- هنگامی که وظیفه تکمیل شود یا نیاز به ورودی شما داشته باشد، از طریق اعلان مطلع خواهید شد
نصب محیط
جولز هر تسک را در یک ماشین مجازی (VM) امن و موقت اجرا میکند. این امکان را فراهم نموده تا مخزن شما کلون شود، وابستگیها نصب شوند و آزمونها اجرا گردند.
برای اطمینان از عملکرد مؤثر جولز، میتوانید اسکریپتهای تنظیم محیط را ارائه دهید تا محیط را آماده کنند.
چه ابزارهایی از پیش نصب شدهاند؟
هر ماشین مجازی جولز از سیستمعامل اوبونتو لینوکس استفاده میکند و شامل بسیاری از ابزارهای توسعه محبوب بهصورت پیشفرض است:
- Node.js
- Python
- Go
- Java
- Rust
برای بررسی نسخههای نصبشده، میتوانید دستورهایی مانند node -v را به اسکریپت تنظیم خود اضافه کنید و با کلیک بر «اجرای اعتبارسنجی» آنها را بررسی کنید.
افزودن اسکریپت تنظیم محیط
برای نصب وابستگیها و اجرای آزمونها، میتوانید اسکریپتهای تنظیم محیط را بهصورت زیر اضافه کنید:
- در نوار کناری سمت چپ، روی مخزن موردنظر کلیک کنید.
- گزینه «پیکربندی» را از بالا انتخاب کنید.
- در پنجره «تنظیم اولیه»، دستورهای لازم برای نصب وابستگیها و آمادهسازی پروژه خود را وارد کنید. برای مثال:
npm install
npm run test
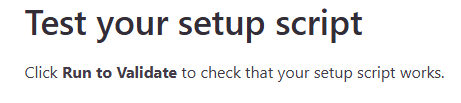
💡 نکات مهم برای اعتبارسنجی
- بررسی نسخه ابزارها: برای اطمینان از نسخههای نصبشده، دستوراتی مانند
node -vرا به اسکریپت تنظیم خود اضافه کنید. - نصب وابستگیها: همیشه دستوراتی برای نصب بستهها، اجرای لینترها یا انجام آزمونها در نظر بگیرید.
- سبک و سریع بودن اسکریپت: اسکریپت تنظیم خود را سبک و سریع نگه دارید؛ جولز هر بار یک محیط تمیز اجرا میکند.
- استفاده از اعتبارسنجی: از دکمه اعتبارسنجی برای شناسایی زودهنگام خطاها استفاده کنید.
🚀 شروع اجرای وظایف با Jules
پس از اتصال حساب گیتهاب، حالا وقت آن رسیده که اولین تسک خود را با Jules اجرا کنید. روند اجرای وظیفه به سادگی و در چند گام کلیدی انجام میشود:
📁 انتخاب ریپازیتوری و شاخه
برای آغاز کار:
- از منوی کشویی انتخاب مخزن، ریپازیتوری موردنظر را انتخاب کنید.
- سپس شاخهای (Branch) که میخواهید تغییرات روی آن اعمال شود را مشخص کنید.
- Jules بهطور خودکار آخرین ریپازیتوری استفادهشده را به خاطر میسپارد.
✍️ نوشتن یک پرامپت (دستور) واضح و دقیق
هرچه دستور شما مشخصتر باشد، عملکرد Jules دقیقتر خواهد بود. از زبان ساده و شفاف استفاده کنید؛ نیازی به دستورهای پیچیده یا زبان رسمی نیست.
✅ مثالهایی از پرامپتهای خوب:
- افزودن اسپینر بارگذاری هنگام اجرای fetchUserProfile
- رفع ارور ۵۰۰ در زمان ارسال فرم بازخورد
- مستندسازی هوک useCache با استفاده از JSDoc
🚫 مثالهایی از پرامپتهای نامناسب:
- همهچیز را درست کن
- کد را بهینه کن
- این قسمت را بهتر کن
اگر پرامپت شما مبهم باشد، Jules از شما توضیح بیشتر میخواهد.
🧠 تماشای عملکرد Jules
پس از تأیید طرح اولیه، Jules اجرای کد را آغاز میکند. در این مرحله:
- فید فعالیتها بهصورت لحظهای نمایش داده میشود.
- توضیحاتی درونخطی برای هر تغییر ارائه میشود.
- پیشنمایش تفاوتها (diff preview) برای هر فایل قابل مشاهده است.
- برای مشاهده کلی، از ویرایشگر diff استفاده کنید.
📝 خلاصه نهایی و ایجاد شاخه جدید
پس از پایان کار، Jules گزارشی کامل از تغییرات نمایش میدهد:
- ✅ لیست فایلهای تغییریافته
- ⏱ مدت زمان اجرای تسک
- ➕ تعداد خطوط اضافهشده، تغییر یافته یا حذفشده
- 🌿 گزینهای برای ایجاد یک Branch و پیام Commit
نکته:
- شما مالک شاخه هستید.
- نام نویسندهی Commit، «Jules» خواهد بود.
- میتوانید از همین شاخه، Pull Request در گیتهاب باز کنید.
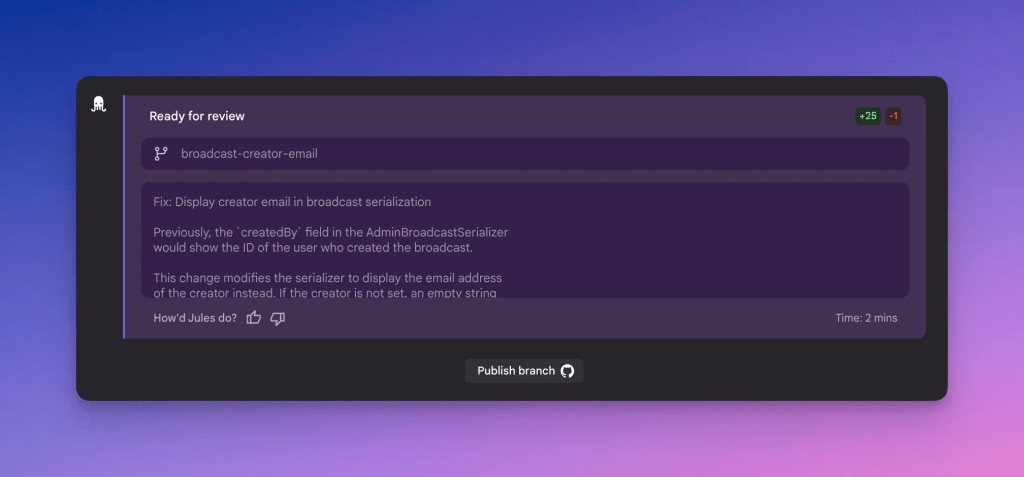
💬 ارائه بازخورد حین اجرا
در هر لحظه میتوانید با Jules در تعامل باشید:
- بازخورد را در کادر گفتگو وارد کنید.
- درخواست بازنویسی، تغییر رویکرد یا توضیح منطق را مطرح کنید.
- Jules پاسخ میدهد و در صورت نیاز، مسیر اجرای تسک را تغییر میدهد.
شما همیشه کنترل کامل در اختیار دارید.
⏸توقف موقت اجرای وظیفه
با کلیک روی دکمه «Pause»، میتوانید اجرای Jules را موقتاً متوقف کنید. در حالت توقف:
- Jules هیچکاری انجام نمیدهد تا زمانی که دستور جدید بدهید.
- میتوانید آن را دوباره فعال کرده یا تسک را حذف کنید.
با این مراحل ساده و دقیق، تجربه کار با Jules به ابزاری هوشمند، قابلکنترل و شفاف در توسعه نرمافزار شما تبدیل میشود.
🔍 پیش از نوشتن کد: بررسی طرح Jules
هنگامیکه یک وظیفه را با Jules آغاز میکنید، این ابزار پیش از نوشتن هرگونه کد، یک «طرح اولیه» ارائه میدهد. این مرحله به شما امکان میدهد تا از مسیر کاری Jules مطلع شوید و در صورت نیاز، پیش از اجرای نهایی، آن را اصلاح کنید.
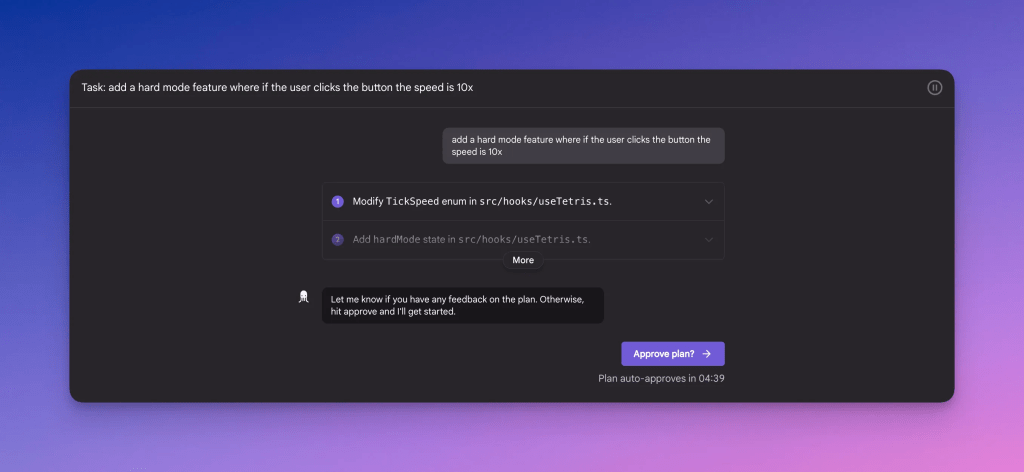
🧾 چه چیزهایی در طرح دیده میشود؟
پس از آمادهسازی اولیه (کلون کردن مخزن، راهاندازی ماشین مجازی و نصب وابستگیها)، Jules طرح پیشنهادی خود را به شما نمایش میدهد:
- ✅ توضیحی شفاف و به زبان ساده از هدف کلی کار
- 🪜 فهرستی از مراحل قدمبهقدم
- ⚙️ فرضیات یا اقدامات مقدماتی که Jules در نظر دارد
- 🔽 امکان باز کردن هر مرحله برای مشاهده جزئیات دقیق